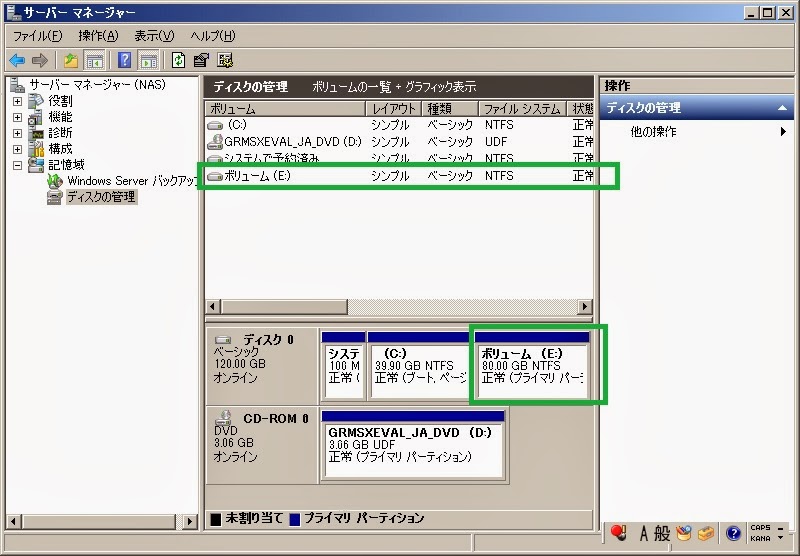VMplayerで、Windows Server 2008 R2の仮想マシンにディスクを増設。
◆〈〈〈 環境 〉〉〉---------------------------------------------------------------------------
仮想マシン名:NAS
ディスク容量:40GB⇒120GBに変更
OS:Windows Server 2008 R2
コンピュータ名:NAS
ワークグループ名:WORKGROUP
Cドライブ容量:40GB
増設ドライブ:Eドライブ
増設ドライブ容量:80GB
◆〈〈〈 手順 〉〉〉---------------------------------------------------------------------------
1. VMplayerを起動。
2. 『 NAS 』を選択し、『仮想マシン設定の編集 』をクリック。
3. 『ハードディスク(SCSI)』を選択し、『ユーティリティ』『拡張』を選択。
4. ディスク最大サイズ を『 120.0 』変更し、『 拡張 』をクリック。
5. 『 OK 』をクリック。
6. 『 OK 』をクリック。
7. 『 NAS 』を選択し、『 仮想マシンの再生 』をクリック。
8. administratorでログインしてデスクトップ画面を表示。
サーバーマネージャーで、『 記憶域 』を展開し、『 ディスクの管理 』を選択。
9. 『 未割り当て領域 』を選択し、右クリックして『 新しいシンプルボリューム 』を選択。
10. 『 次へ 』をクリック。
11. でボリュームサイズを最大値に設定後、『 次へ 』をクリック。
12. 『 次のドライブ文字を割り当てる 』でドライブ文字『 E 』を設定後、『 次へ 』をクリック。
13. 『 このボリュームを次の設定でフォーマットする 』をチェックし、『 次へ 』をクリック。
14. 『 完了 』をクリック。
15. サーバーマネージャーの ディスクの管理でドライブが追加されたことを確認。
★Eドライブ(80GB)のディスク増設完了。
次回は、NASの構築。。。。